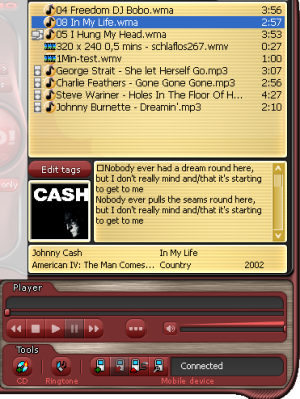Extended Functionality
The Player
The Player lets you play and edit your new music tracks, as well as view the
results of the recording process. You can also edit tags
create ringtones or burn your recorded
songs.
In addition to the standard playback controls found on common audio players, the
Player provides you with a list of the music you have created, as well as
track-specific information, album cover artwork and lyrics that were
automatically created for each track. These items can be edited as desired.
There is also the Option to copy the recorded songs
to an iPodŽ or MP3-Player.
Listening To and Editing Music Tracks
Select a song and start it with the "Play" button.
The "Edit tag" button opens a window that allows you to import and export album
cover artwork and lyrics, as well as manually enter and modify tags.
While Tunebite is recording, new music tracks are constantly being
produced. A few post-processing steps occur after a title has been successfully
recorded. This can result in a short delay before the track becomes available
in the Player.
The Player lets you copy all songs from Tunebite output folder to your iPod or
MP3-Player or delete them from your device. Before using this feature for the
first time you need to configure your iPodŽ / MP3-Player. More on that in
Options.
After you have selected your iPodŽ / MP3-Player in the
Options window, the Player will automatically recognize
whether your iPodŽ or MP3-Player is connected to your PC. If it is
connected, "connected" appears on the corresponding button. When you
are using more than one MP3-Player, you need to change the selection in
the Options each time you switch
MP3-Players.
Select the desired songs in the list and use the "copy button" to copy them to
your iPodŽ / MP3-Player.
After you have copied a song to your iPodŽ / MP3-Player an "iPodŽ +
PC" symbol appears next to it on the list. If there are songs in
the folder/playlist that you have selected in Options which
are not in the Tunebite output folder,
these songs will appear on the list with an "iPodŽ" symbol next to them.
To delete certain songs from your iPodŽ / MP3-Player you select them in the list
and press the "delete" button.
Before you disconnect your iPodŽ / MP3-Player you should click on the
"disconnect" button to avoid loss of data.
Creating Ringtones
The "Ringtone" button launches an application that can convert a ripped track
into a ringtone in just a few steps and load it onto your mobile phone.
You can only create ringtones, if your PC is connected to the internet.
1. Mark the track which you wish to convert by highlighting
it within the player tracklist. Click on the button "Ringtone".
A new window pops up and your track is prepared for editing. This may take a few
seconds.
2. Generate the ringtone by selecting and editing a specific
part of the track.
There is a substantial quantity of tools for editing: You can listen to the
whole track and jump to a specific position by clicking on the timeline below
the sound track. Trim the selected part by dragging its borders or scroll it
back and forth by means of dragging and dropping the part itself. It is also
possible to cut the selected part by trimming it from/to the current position
and to add fade-ins/fade-outs.
If you are not satisfied with the results, return to step one and try again;
otherwise continue to step three. The ringtone will now be prepared. This may
take a few seconds.
3. Select the format of the ringtone. Then click "continue".
You're almost done. Decide on how to transfer the ringtone to your phone:
4. Either select "Download" or "WAP" as type of transfer.
Follow further short instructions in both cases.
Finished! Until someone gives you a call, enjoy listening to your Tunebite music
archive...
Burning CDs
The CD button launches an application that allows you to easily burn
the music files which you have recorded with Tunebite. It is
possible to create audio CDs as well as CDs containing digital data (e.g. "MP3
CDs").
1. Click on the CD button.
The CD wizard pops up with an introduction to its function.
2. Click on "Next" to start creating your CDs.
3. Select the type of CDs you want to create.
First you have to choose whether you want to create data or audio CDs. Audio CDs
can be played on hi-fi systems as well as on your PC but they only have a
capacity of 74 - 80 minutes. Data CDs have a much larger capacity but
might not play on every CD-Player.
4. Choose the songs you want to burn.
In the next window a list of all music files in the Tunebite
output folder is displayed. Select the files you want to burn by
activating their checkbox. Beneath the list is displayed how many files you
have selected. For data CDs it is displayed how many megabytes (MB) the
selected files take up on a CD and for audio CD this displayed in minutes. You
can also see how many CDs will be produced with your current selection.
5. Set the order of the music files on the CDs.
In the next step you can choose between several ways to put the music files
in a certain order on the CDs. If you do not want to use one of them, you can
on change the order individually later. For data CDs you can also create a
label.
6. Choose the recording device and the
device write speed.
7. Insert an empty CD
8. Confirm the Content of the CDs
In the last step you can change the order of the songs on your CDs. Select the
songs you want to move and use the "Move Up" or the "Move Down" button. It is
also possible to delete songs. The burning process starts when you press the
"Next" Button. If you are burning more than one CD, you can change the order of
the songs on every CD right before you start the burning process.
9. Press "Next" to start the burning process